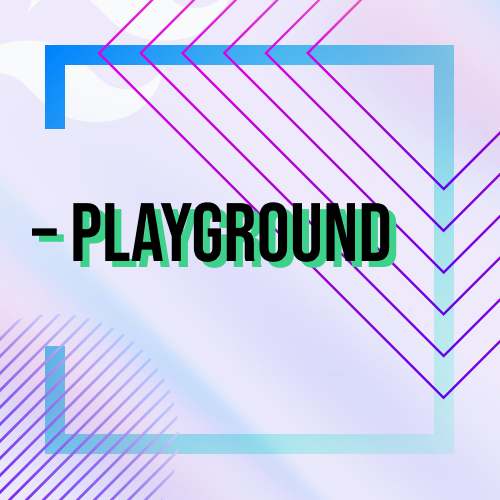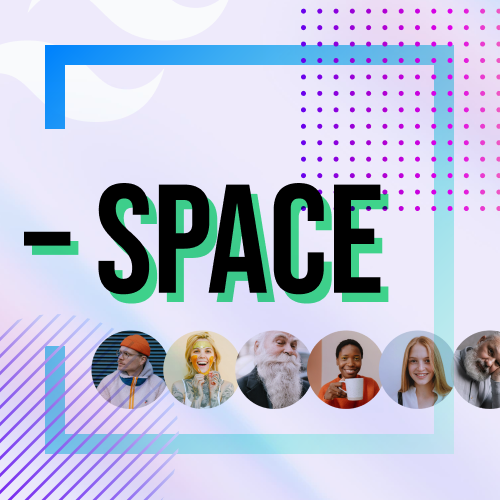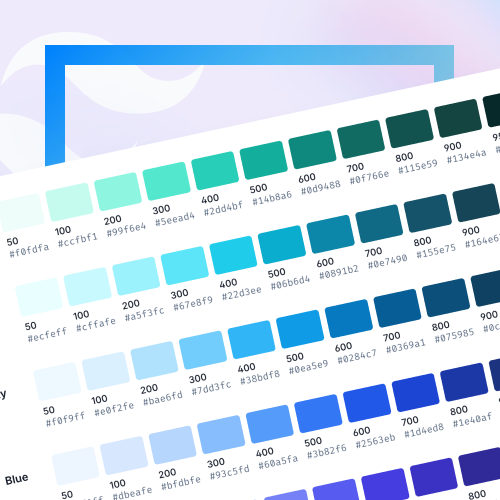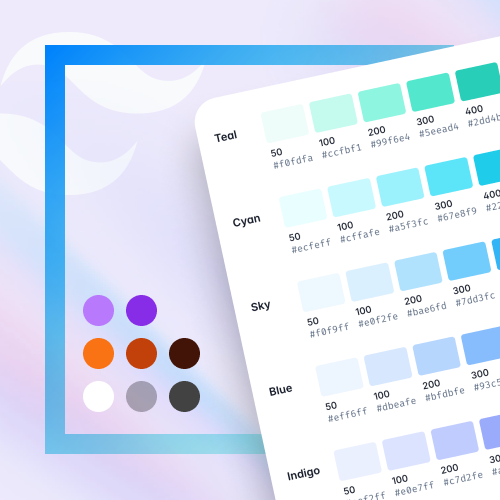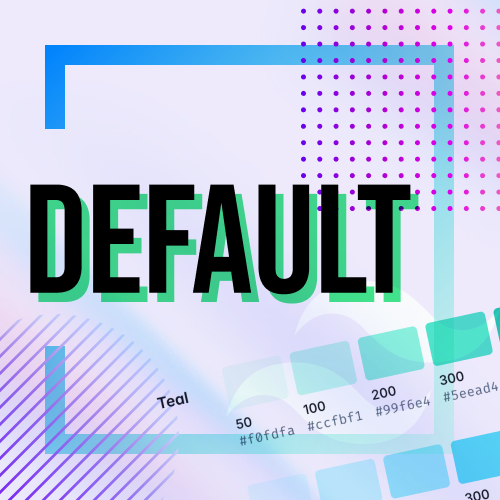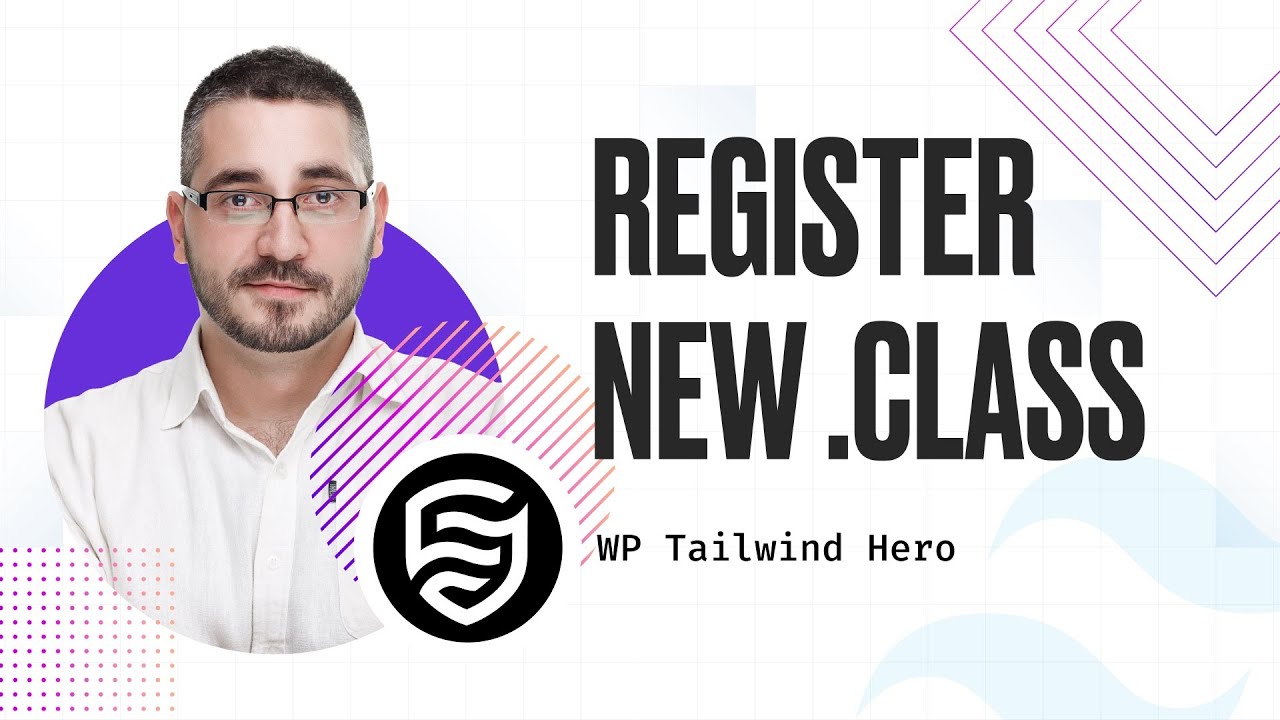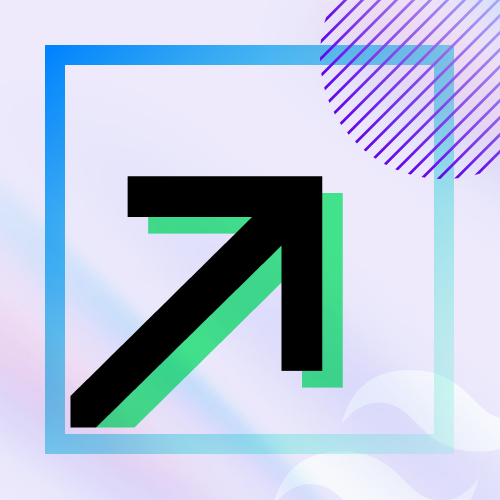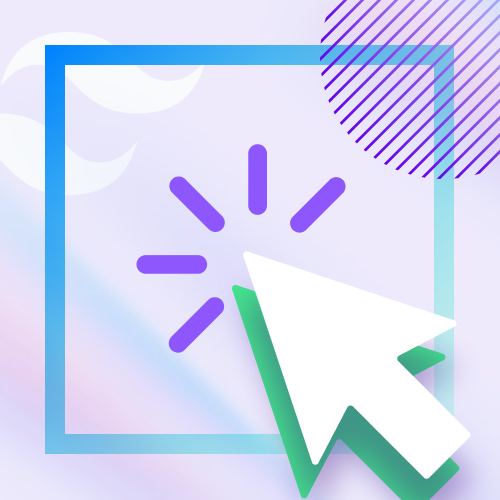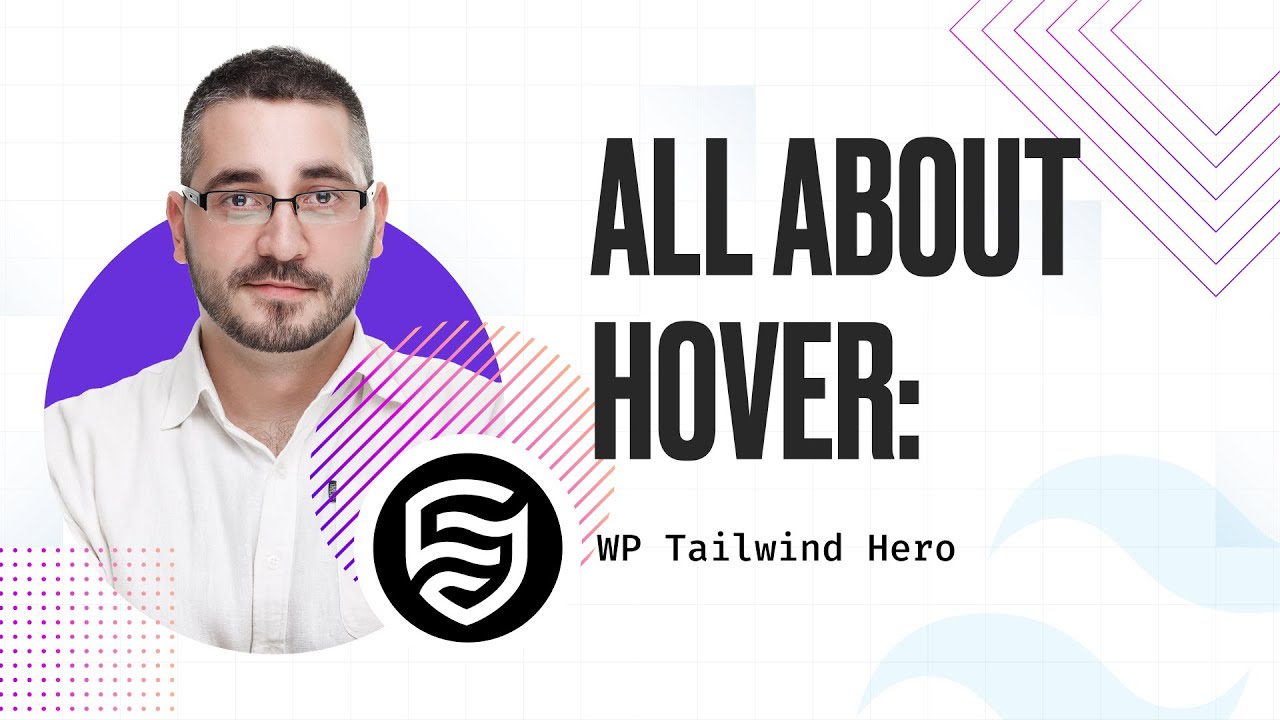How to Set Up a Local Playground for TailwindCSS on Your Computer
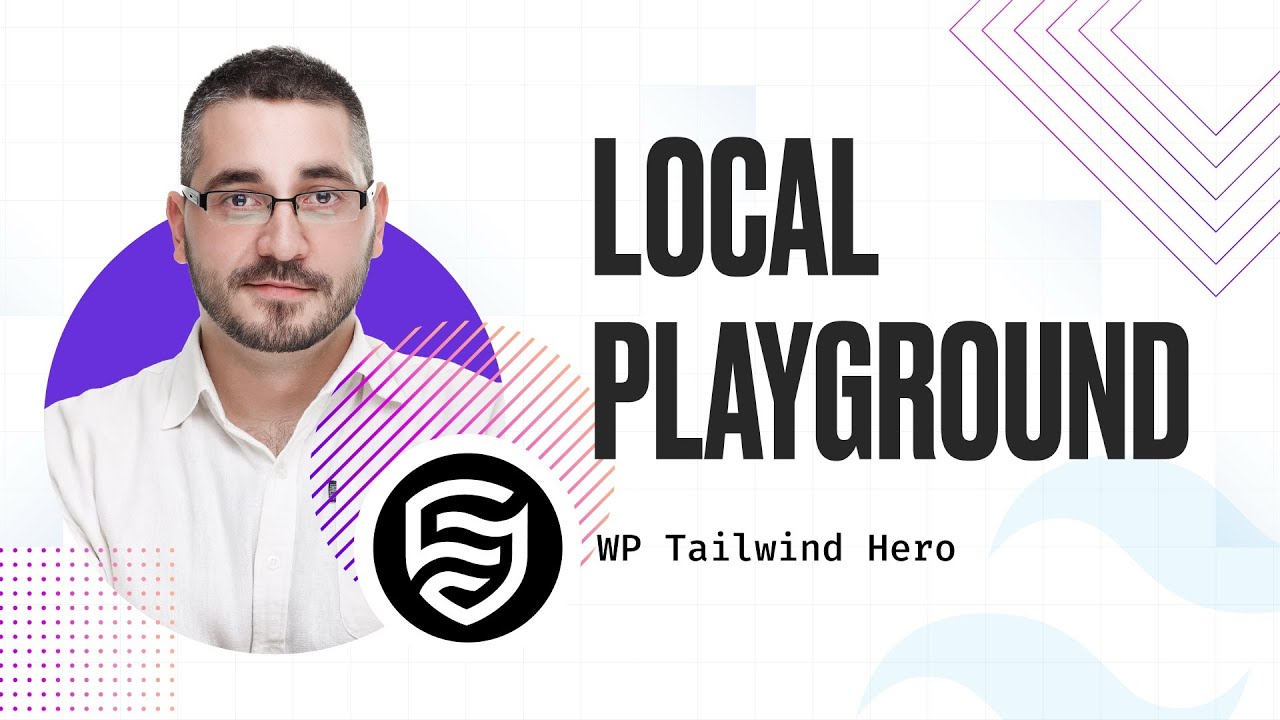
TailwindCSS is an excellent utility-first CSS framework, and its online playground is a great tool for quickly experimenting with styles. However, if you’re learning TailwindCSS or building reusable setups, creating a local playground on your computer has several advantages:
1. Save and version your files for future reference.
2. Easily duplicate setups for new projects.
3. Share your configurations by pushing them to GitHub or sending them to others.
This guide will walk you through setting up a local TailwindCSS playground on your computer using Visual Studio Code (VS Code).
Prerequisites
Before we begin, ensure you have the following:
1. Visual Studio Code (VS Code) installed.
2. A basic understanding of HTML and JavaScript.
Step 1: Install TailwindCSS Intellisense Extension in VS Code
To make working with TailwindCSS easier in VS Code:
1. Open VS Code and go to Extensions.
2. Search for TailwindCSS IntelliSense and install it. This extension provides autocomplete for TailwindCSS classes.
Step 2: Set Up Your Project Folder
1. Open a folder where you want to save your project in VS Code. For this example, we’ll create a folder named tutorial.
2. Inside the tutorial folder, create a subfolder called tutorial-one and an index.html file within it. You can do this quickly by typing:
tutorial-one/index.html
3. Open the index.html file, split your editor to preview changes live, and paste the following boilerplate HTML:
<!DOCTYPE html>
<html lang="en">
<head>
<meta charset="UTF-8">
<meta name="viewport" content="width=device-width, initial-scale=1.0">
<title>Tailwind Playground</title>
<script src="https://cdn.tailwindcss.com"></script>
</head>
<body>
<div class="h-screen bg-gray-100 flex items-center justify-center">
<h1 class="text-4xl font-bold text-gray-800">Hello, TailwindCSS!</h1>
</div>
</body>
</html>
4. Use the “Go Live” feature in VS Code (via the Live Server extension) to preview your file in a browser.
Step 3: Enable TailwindCSS IntelliSense
To get TailwindCSS class autocomplete working:
1. Create a tailwind.config.js file in your project root (next to index.html).
2. Add the following basic configuration:
module.exports = {
theme: {
extend: {},
},
plugins: [],
};
3. Save the file, and you should now have TailwindCSS autocomplete in your index.html file.
Step 4: Customize TailwindCSS Configurations
To add custom styles or colors:
1. Open your tailwind.config.js file and add custom colors. For example:
module.exports = {
theme: {
extend: {
colors: {
primary: 'olive',
secondary: 'blue',
},
},
},
plugins: [],
};2. Update your HTML to use the new classes:
<div class="h-screen bg-primary flex items-center justify-center">
<h1 class="text-4xl font-bold text-secondary">Hello, TailwindCSS!</h1>
</div>Step 5: Dynamically Import Tailwind Config in HTML
To avoid manually updating your configuration in two places, you can dynamically import your TailwindCSS config in your index.html:
1. Update the script tag to use type=”module”:
<script type="module">
import config from './tailwind.config.js';
tailwind.config = {
...tailwind.config,
...config,
};
</script>
2. Modify your tailwind.config.js file to export the configuration:
export default {
theme: {
extend: {
colors: {
primary: 'olive',
secondary: 'coral',
},
},
},
};
3. Save everything and refresh your browser to see your custom colors applied dynamically.
Benefits of a Local Playground
By following this setup, you now have a local TailwindCSS playground with the following benefits:
1. Efficient Workflow: Autocomplete speeds up coding.
2. Customizable: Easily modify configurations to fit your project needs.
3. Reusable: Copy the folder structure to start a new project or share it with others.
Conclusion
Setting up a local TailwindCSS playground is straightforward and allows you to build and experiment with your configurations in a controlled environment. Whether you’re learning or creating small projects, this setup is invaluable.